
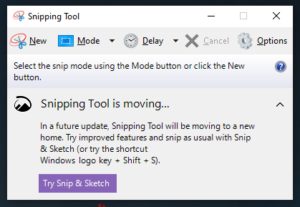
- SNIPPING TOOLFOR CHROMEBOOK HOW TO
- SNIPPING TOOLFOR CHROMEBOOK INSTALL
- SNIPPING TOOLFOR CHROMEBOOK FULL
- SNIPPING TOOLFOR CHROMEBOOK FOR WINDOWS 10
- SNIPPING TOOLFOR CHROMEBOOK SOFTWARE
Using keyboard shortcuts is the simplest way to capture the entire screen or a piece of it on your Chromebook. Press CTRL+Window Switch to capture your Chromebook’s whole screen (Show Windows). Hold CTRL+Shift, press the Window Switch (Show Windows) key, and drag the crosshair icon to pick the area you want to capture with your trackpad. As the picture below shows, the app will appear before you finish your first word. As you hover the mouse pointer over a window, the latter will show brighter than the rest of the screen. The built-in snipping tool for Chromebook may be a bit lackluster but luckily, there are plenty of Chrome extensions and apps you can use for extra functionality. Again, the mouse cursor arrow will change into a crosshair and the screen grab/record toolbar will appear, with the window grab icon selected. If your Chromebook comes with a pen, you can use it to capture complete or partial screenshots and annotate them, or you can snap rapid screenshots using the Power+Volume Down buttons. In the box that appears, type Snip & Sketch. To do so, press Ctrl + Alt + Show Windows for the snipping tool on your Chromebook. 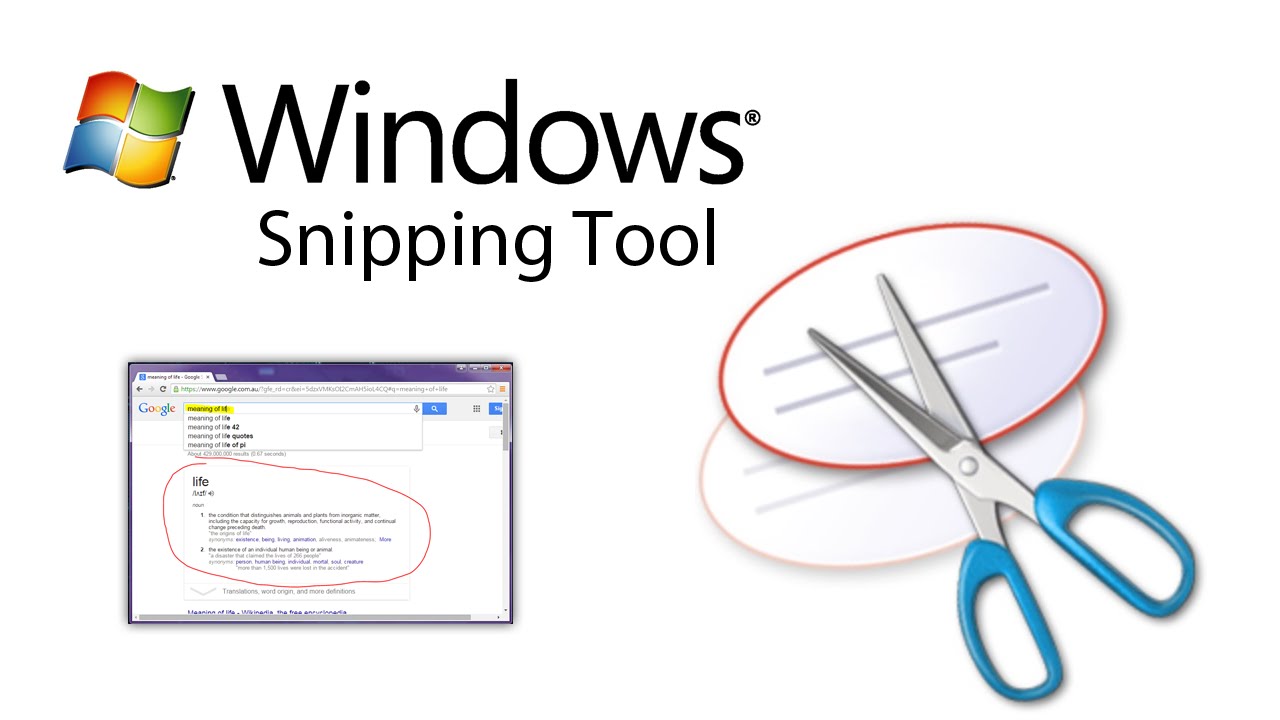
LightShot a Free Snipping Tool for Chrome The Chromebook’s built-in snipping tool may be lacking, but there are lots of Chrome extensions and apps you can utilize to add functionality. LightShot is a free snipping tool for chrome that works on both Windows and Mac systems. Fortunately, Chrome OS’s snipping tool allows you to grab a partial screenshot of your Chromebook’s screen, saving you the trouble of cropping it later in an image editor. You can use it to take, modify, and post screenshots to the server by downloading it as a Chrome extension or as a program. You can drag and drop screenshots over any part of your Chromebook’s screen, modify them in live, then download or share them to Google Drive with this simple and convenient application. To use this free snipping tool for chrome, simply press the extension or app to bring up the section where you can take your desired screenshot.
You may also copy the screenshot you took to the clipboard by selecting any area of the page you want to record. Simply browse an extensive selection of the best how to use snipping tool on chromebook and filter by best match or price to find one that suits you You can. The program comes with a robust web editor that you can use to modify your screen captures now or afterward.
ShareX is a sophisticated tool to take screenshots on Chromebook, of your full screen or a piece of it, cropping the screen on the fly, or saving the screen for later when you are ready to edit them.
Close Snipping: If you don't wish to take a screenshot, click this option to close the tool.You may install the Chrome extension on your Chromebook and use it to snap a variety of screenshots, create GIF files, and share your screen wherever you choose. Snip & Sketch is a simple to use screen capture software that allows you to quickly and easily capture the entire screen or any other part of your computer. Snip & Sketch is a handy utility for screen capture. It allows you to capture screenshots and add annotations, and it's easy to use.
Fullscreen Snip: This captures your entire screen, including all your open windows and even the taskbar. Most digital devices come with a built-in screenshot tool: Windows: Snipping Tool Chromebook: hold down the control key and press the window. This is a built-in snipping tool for Windows 10 users. Share with friends after capturing the screen. You can capture your screen, edit the screenshot, copy, and paste it, and upload it to the server. Window Snip: This option captures the entire window of a specific app open on your PC. LightShot is a free snipping tool for Chromebook that you can obtain as a web extension on Google Chrome or download as software to take screenshots on Chromebook. Freeform Snip: If you'd like to capture screenshots in a freeform way, select this option. Rectangular Snip: This is the default option and it captures your screenshots in a rectangular shape. Here's what clicking each icon does, from left to right: At the top of your screen, you will see five icons, four of which allow you to choose the shape for your screenshot. Once you press those keys, your screen will turn darker indicating the tool is active. To open the built-in Snipping Tool on Windows 10 or 11, press the Windows+Shift+S keyboard shortcut on your keyboard. Related: How to Use the Snipping Tool in Windows to Take Screenshots Launch Snipping Tool With a Windows Keyboard Shortcut This tool lets you capture screenshots in various shapes and also allows you to edit them. 
Need to quickly take a screenshot on your PC? If so, Windows' built-in Snipping Tool is just a keyboard shortcut away.


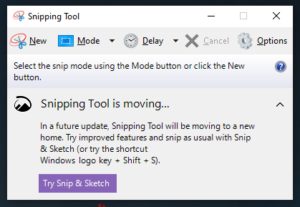
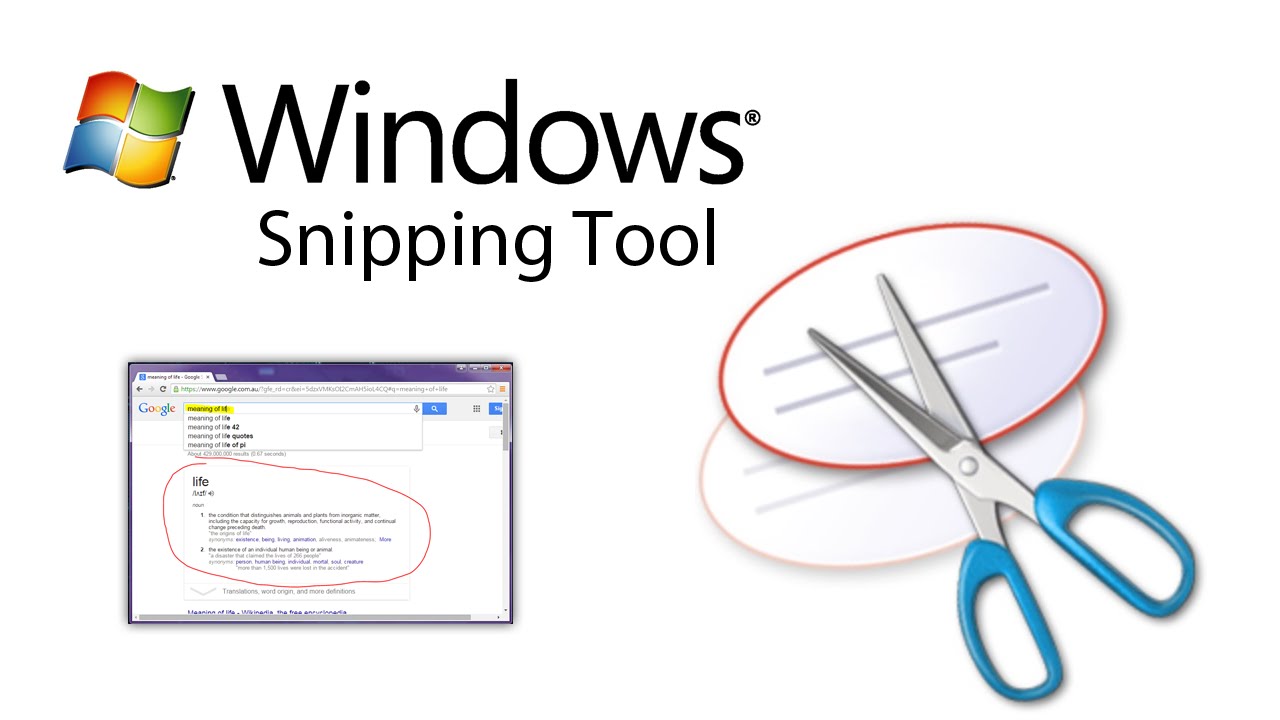



 0 kommentar(er)
0 kommentar(er)
